Notable Differences
|
Feature |
Kurzweil 3000 | Read & Write | Both |
|---|---|---|---|
|
Writing |
|
|
|
|
Reading |
|
|
|
|
Platform |
|
|
|
* Both offer text-to-speech, speech-to-text, OCR, and access to the cloud.
* Read&Write includes built-in math support, Kurzweil does not.
* Kurzweil works better for reading Textbooks and PDFs, while Read&Write is better at reading websites and EPUBs.
* Both offer Windows and Mac support; however, Read&Write offers better web and mobile applications.
|
Feature |
Kurzweil 3000 | Read & Write | Both |
|---|---|---|---|
|
Writing |
|
|
|
|
Reading |
|
|
|
|
Platform |
|
|
|
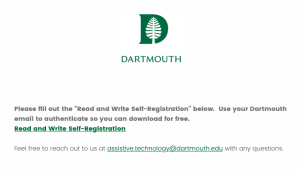
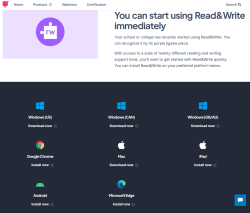
SAS students who requested one-on-one training will receive an email from Assistive.Technology@Dartmouth.edu to schedule.
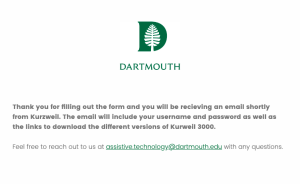
kurzweil_3000_email.png
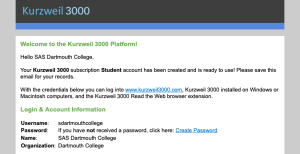
SAS students who requested one-on-one training will receive an email from Assistive.Technology@dartmouth.edu to schedule.