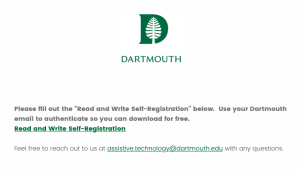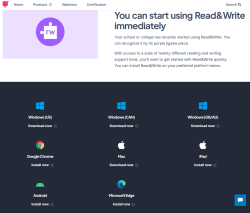Get Kurzweil 3000
1. Request a Kurzweil 3000 License
- If you are not logged into Single Sign-On (SSO), you will be prompted to log in with your Dartmouth credentials. Scroll down and answer the questions and submit the form. Shortly after, you will receive an email from Kurzweil.
screenshot_2023-07-28_at_2.05.41_pm.png
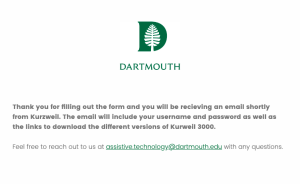
2. You will receive a "Kurzweil 3000 Account Activated!" email
- This email will contain your login credentials, links to download Kurzweil 3000, tutorials, and more.
kurzweil_3000_email.png
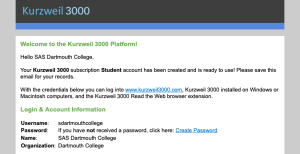
SAS students who requested one-on-one training will receive an email from Assistive.Technology@dartmouth.edu to schedule.